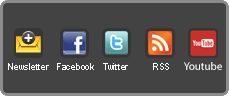|
|
Risultati da 1 a 15 di 1348
Discussione: Guida setting Catalyst driver video Ati AMD
-
23-02-2013, 12:37 #1
Guida driver video AMD (Catalyst) + Kodi (Media Center) + Calibrazione video display
Prefazione:
Questa guida è utile soprattutto agli appassionati di cinema in casa, che decidono di sfruttare il proprio pc anche come strumento di intrattenimento domestico e quindi come riproduttore di file video (films, concerti, documentari, ecc...), collegandolo al TV o ad un sistema home theatre, e si prefigge l'obbiettivo di ottenere una qualità video finale migliore di molti altri dispositivi che svolgono questa funzione.
Di seguito troverete consigli radicali, a partire dall'ottimazzazione dei driver video del vostro pc, ai migliori software con relativa configurazione, a finire con la calibrazione di base del vostro schermo. I concetti ed i principi esposti in questa prima parte, sono utili anche se il vostro PC ha una grafica diversa da quella AMD (GeForce, Intel, ecc...), ma purtroppo a seconda del diverso tipo di hardware, i driver video non sono tutti uguali. La seconda parte è dedicata al Media center e la sua gestione. La terza parte (quella dedicata alla calibrazione del display), contiene concetti che sono validi a prescindere dall'utilizzo di un PC, e quindi si possono applicare anche a qualsiasi altro dispositivo di riproduzione video.
Per seguire "alla lettera" questa guida, anche se sarete guidati passo passo, avrete bisogno di un pò di dimestichezza nell'uso del PC ed installazione di software, di un pc discreto (preferibilmente con una grafica al di sopra della media e quindi munito di un uscita video HD hdmi o dvi), di un cavo hdmi per collegare il pc al display (o attraverso un impiato audio HT dedicato), di un TV/Monitor HD, preferibilmente FullHD.
La guida è basata su sistema Windows. Se avete bisogno di supporto tecnico, potete registrarvi al forum e partecipare alla discussione. Benvenuti nel mondo dell'HTPC e buona lettura!
PARTE 1
N.B.: Nelle prime fasi, se ciò è più comodo, si può lavorare direttamente sul monitor PC.
Chi ha già un driver video aggiornato, può passare direttamente alla parte introduttiva.
Premessa:
Utilizzare sempre il driver video più recente (sotto la voce "Manually Select Your Driver", selezionate nei 4 punti le caratteristiche del vostro hardware, partendo ovviamente dal punto N°1; se trovate la disponibilità di una versione beta, vi consiglio di utilizzare sempre quella stabile). Per evitare conflitti software con i residui dei vecchi driver ed essere sicuri che i nuovi funzionino correttamente, vi consiglio caldamente di seguire la seguente procedura:
1. Installare il software Driver sweeper.
2. Effettuare la disinstallazione del gestore Ati (completa di tutto il software) dal pannello di controllo; riavviare.
3. Solo per per sistemi Windows fino al 7: Riavviare in modalità provvisoria (su Windows 8 diciamo che non c'è la modalità provvisoria o comunque non è necessario l'utilizzo).
4. Avviare Driver sweeper e debellare i residui dei vecchi driver Ati (spuntare la casella "AMD - Display", Analizza e poi Pulisci); riavviare.
5. Installare i nuovi driver (per chi ha dovuto seguire il punto 3, installate in modalità normale).
Introduzione:
Adesso vedremo tutti i filtri che vanno disattivati, dati i loro effetti deleteri sulla qualità video, in modo così da ottenere una buona base di partenza per la calibrazione del display, che approfondiremo più avanti. Tali filtri di solito sono purtroppo attivi di default, ma disattivandoli si evitano inutili alterazioni della fonte video originaria, mantenendo così una resa cromatica più fedele. Altro aspetto importante è la corretta impostazione dello spazio colore, cioè del Formato Pixel che, dove possibile, va impostato su RGB 4:4:4 Full.
Se si vuole bypassare i controlli del driver video, basta selezionare Utilizzare le impostazioni del lettore video.
Se invece non si riece completamente ad ottenere una calibrazione base decente (come vedremo più avanti) dalla propria catena video, utilizzando le impostazioni AMD si può personalizzare luminosità e contrasto per cercare di ottenere un risultato il più vicino possibile ai valori di riferimento nei test video.

Su Colore video avanzato disattiviamo:
Vibrazione di colore
Correzione della tonalità pelle
Bianchi più chiari

Campo dinamico
Spuntiamo Campo dinamico e lo spazio Completo (0-255)

Su Qualità del video disattiviamo:
Espansione dei bordi
Filtro rumore
Riduzione disturbi
Sblocco
Attiva contrasto dinamico
Applica riproduzione video uniforme; ("Abilitandola s'impediscono cali del frame rate attraverso la disattivazione di alcune delle opzioni che gravano sul processore. Per i test disabiliteremo questa funzione, perché vogliamo assicurarci che le schede grafiche possano gestire le opzioni che abbiamo impostato. Tuttavia, per la riproduzione, potrebbe essere una buona idea lasciarla abilitata, se avete hardware di fascia bassa.") Preso da: Tom's hardware.

Lasciare invece attivo/spuntato solo:
Rilevamento Pulldown (La rilevazione del pull down converte i video a 30 FPS per una riproduzione senza intoppi." Tom's hardware.
O per meglio dire questo dovrebbe rimuove il 2:3 Pulldown dal materiale NTSC.)
Utilizzando invece come vediamo il metodo di deinterlacciamento* (vedi messaggio N° #2) vettore adattivo, saremo sicuri che questo utilizzi sempre ed in ogni caso questo metodo che è il migliore.
Se si utilizza il Deinterlacciamento adattivo vettoriale, la selezione del rilevamento Pulldown (3:2) può migliorare ulteriormente i risultati.

Su Schermi piatti digitali personalizzati/Formato pixel impostiamo RGB 4:4:4 Standard PC (RGB completo) (la voce formato pixel è disponibile e visibile solo se l'uscita hdmi è attiva; cioè se il dispositivo a cui è collegata è acceso). Il formato RGB Full fa in modo che il pc si occupi sia del croma upsampling completo, che della conversione Y'CbCr 4:4:4 --> R'G'B'.
(ATTENZIONE: E' importante che la banda RGB dell'HDMI del TV sia impostata su completa). Alcune TV però potrebbero non gestire l'RGB Full, quindi in questi casi è meglio uscire in limitato, in modo che il display si comporti comunque in modo corretto.
NOTE: Sulla questione Formato Pixel, potrebbero esserci dei pareri discordanti, ed alcuni potrebbero storcere il naso su l'utilizzo dell'RGB Full. Su un player come un lettore da tavolo, utilizzare l'YCbCr può avere più senso e potrebbe essere corretto, ma su un PC la situazione è diversa. Ad esempio i sistemi Windows a suo interno lavorano solo ed esclusivamente in RGB Full. Altro vantaggio dell'utilizzo di questo formato e quello di ridurre le variabili legate alle elettroniche dei TV, dove non è detto che queste svolgano meglio di un hardware PC la conversione da YCbCr ad RGB.

Come potete notare alla voce Tipo di desktop, troviamo l'impostazione Singolo, che consiglio per massimizzare le prestazioni ed evitare possibili problemi e perdita di fedeltà (è consigliabile usare la modalità desktop Aero, soprattutto per Windows 7).

Su Schermi piatti digitali personalizzati/Opzioni di scala per avere un corretto mapping 1:1, l'Overscan deve stare su zero (tutto a destra) e il display impostato su dimensione immagine nativa (dipende dal display questa può chiamarsi in altro modo, tipo: originale, solo scansione, oppure overscan off, ecc...). In questo modo il contenuto video verrà riprodotto nelle proporzioni originali, intero e sensa tagli (per intero non intendo a schermo intero, infatti nel formato 2.35:1, chiamato anche Cinemascope, le bande nere sono previste e devono essere presenti; quindi evitate assolutamente le funzioni di zoom sul display/tv, in modo da non perdere porzioni del contenuto originale.

Continua.....Ultima modifica di Cappella; 11-01-2018 alle 10:32
"Quando parli, stai solo ripetendo quello che già sai. Ma se ascolti, potrai imparare qualcosa di nuovo."
-
23-02-2013, 14:25 #2
*Azioni di deinterlacciamento catalyst Ati
Il deinterlacciamento consente di generare un'immagine nitida da due campi video interlacciati.
Selezionare una delle sei opzioni di deinterlacciamento video per una visualizzazione ottimale:
- Rilevamento automatico consente al driver multimediale di scegliere lo schema di deinterlacciamento migliore per le diverse origini e dimensioni video.
- Il deinterlacciamento di tipo bob, se selezionato, rimuove righe alterne dell'immagine video ed è consigliabile per le immagini in movimento.
- Il deinterlacciamento adattivo, se selezionato, riconosce le parti in movimento del video e applica un filtro sul blocco in movimento mentre applica il weave alle parti fisse.
- Il deinterlacciamento del movimento adattivo, se selezionato, applica il rilevamento del movimento avanzato per il deinterlacciamento del video.
- Il Deinterlacciamento adattivo vettoriale, se selezionato, riproduce contorni più fluidi e meno dentellati durante la riproduzione video.
- Il weave non applica alcun deinterlacciamento.
Adesso che abbiamo ottenuto un ottima base di partenza ed una fonte video più neutra, vediamo quale player possiamo utilizzare per valorizzare i nostri contenuti video.
PARTE 2
Player e Media center:
Se vi state chiedendo che player usare, nella classifica dei migliori troviamo sicuramente Kodi (ex Xbmc)!
E' un ottimo player e media center con cui si può sfruttare l'accellerazione video hardware (GPU), senza perdersi nei meandri di complesse configurazioni e installazioni di filtri e codec esterni. Kodi infatti ha tutto ciò che serve per riprodurre qualsiasi contenuto video SD, HD, 3D, e supporta il nuovo formato hevc, chiamato anche h.265. Perciò lo consiglio per qualità, versatilità, customizzazione e grafica impareggiabile.
N.B.: Kodi non richiede un hardware particolarmente potente per funzionare bene (a patto che non si abbia una scheda video troppo obsoleta), al contrario di altri player dove si possono utilizzare migliori render video esterni, ma che richiedono un hardware più recente ed abbastanza potente (CPU + GPU).
Potete scaricare gratuitamente Kodi da quì: LINK
Discussione ufficiale dove chiedere consigli ed aiuto: LINK
Appena installato Kodi, troverete la skin di default Estuary, dove per prima cosa consiglio di impostare la lingua Italiana e subito dopo il Livello impostazioni Esperto, in modo da poter accedere a tutti i setting a disposizione. Se non vi accontentate della skin Estuary o semplicemente non vi piace e desiderate una grafica diversa o avete particolari esigenze di personalizzazione, da Impostazioni/impostazioni interfaccia/Skin/Skin/Altro, potete scaricare ed utilizzare delle skin diverse da quella di default.
La mia preferita e quella che reputo migliore, è la Aeon MQ7*. Con skin come questa, si può dare agio alla propria fantasia per una totale personalizzazione! Le voci del menù si possono rinominare, aggiungere nuove voci o nascondere quelle indesiderate. Inoltre si può personalizzare l'immagine che fa da sfondo per ogni voce, con una di vostro gradimento. Il media center è comodamente gestibile dal divano; personalmente utilizzo come telecomando un gamepad wireless con tasti e comandi personalizzati, ma esiste una apposita app android che si chiama Yatse, dove tramite wi-fi ed ovviamente un device (smartphone o tablet), si può tranquillamente gestire Kodi.
*Installazione skin Aeon MQ7: Per poter installare questa skin, occore scaricare un file repository dal seguente forum https://www.xbmcbrasil.net/thread-3391.html. Per poter scaricare questo file, occorre prima registrarsi (potete selezionare la lingua italiana in modo da facilitarvi il compito). Cliccate sulla voce (sotto le immagini) Download Repo Forum Media Brazil - All Addons and Skin Here. Una volta scaricato il file repository.kodibrasilforum.zip, andate su Kodi/add-on/i miei addon/../installa da un file zip. Dopo aver installato l'add-on, andate Impostazioni/impostazioni interfaccia/skin/skin e selezionate la skin Aeon MQ 7 Krypton. Per un corretto e completo funzionamento della skin, dalla stessa pag. di download scaricate ed installate anche gli altri due file repository script.skin.helper.colorpicker-1.0.12.zip e script.image.resource.select.zip, procedendo sempre per come avete fatto col primo. Io ho installato anche Download script image resource select - version 2.0.2 e resource images icons coloured - 0.0.8.4.
Vediamo come muovere i primi passi (Le immagini sono derivate da due diverse skin della famiglia Aeon, ma le impostazioni principali che permettono di iniziare ad utilizzare il player, come la scansione dei propri contenuti video, si possono seguire anche usando la skin di default Estuary):
Dalla home page, in posizione Film, agendo sul tasto freccia giù della tastiera, si vedrà comparire il seguente sottomenù, quindi selezionare la voce Files e premere invio.

Adesso (come si intravede nell''immagine) selezionare la voce Aggiungi video e premere invio. Ora cliccare su Esplora e dare il percorso dell'HDD e della cartella dove tenete i vostri file video.

Impostare il contenuto come Film agendo sulle freccine ed utilizzare preferibilmente lo scraper per film
The movie database. Prima di dare l'OK, entrare sulla voce Impostazioni a destra ed impostare il Linguaggio preferito in IT (Italiano), confermare con OK. Adesso di nuovo OK per fare partire la scansione per la raccolta delle info su tutti i file video.

Una volta finita la scansione (per tornare indietro sul menù, utilizzare tasto esc) ecco cosa si vedrà entrando sul menù Film.
A questo punto basterà selezionare il film interessato e premere invio per iniziare la riproduzione.

NOTE: Cosa fare se lo scraper non trova le info su alcuni film? Il mio consiglio è quello di cercare quel determinato film direttamente sul sito themoviedb.org. Una volta trovato, aprire la pag. delle info e copiare letterarmente il titolo, compreso l'anno tra parentesi, utilizzandolo per rinominare il vostro file/film non trovato direttamente dal file originale e non da Kodi. A questo punto su Kodi aggiornare l'archivio o fare scansionare manualmente il singolo file; adesso dovrà per forza raccogliere le info.
N.B.: In caso di titoli che iniziano coi punti "...", rinominate eliminandoli, altrimenti Kodi non li vedrà!
Vediamo come cambiare il tipo di visualizzazione della vostra collezione:
Per prima cosa bisogna far comparire il menù a tendina, agendo sul tasto freccia a sinistra (o freccia sù, a seconda del tipo di visualizzazione attuale). Adesso alla prima pressione freccia sù, comparirà il nome del tipo di visualizzazione corrente, come nell'immagine sopra (Lista destra).

Alla seconda pressione del tasto freccia sù (+ Visuali), comparirà il seguente menù dove si possono attivare in rosso altri tipi di visuale; tornando poi un step indietro, andare ad impostare quella preferita.


Personalizzazione voci menù:
Dal sotto menù Impostazioni, si trova Personalizza menù principale (Customise main menù).

Continua......Ultima modifica di Cappella; 30-01-2018 alle 10:57
"Quando parli, stai solo ripetendo quello che già sai. Ma se ascolti, potrai imparare qualcosa di nuovo."
-
23-02-2013, 14:26 #3
Nel seguente menù si trovano diverse opzioni per ogni voce, dove disattivando Mostra, si possono eliminare le voce menù
indesiderate dalla visualizzazzione del menù principale.

Ma se devo riprodurre il mio contenuto direttamente da disco (supporto ottico) e non da HDD?
A tal proposito potrebbe essere molto utile aggiungere una scorciatoia sul menù principale e cioè la voce Play Disc (che io preferisco mettere subito a sinistra dell'home page, e cioè nel vostro caso a sinistra della voce Film). Ma vediamo come fare:
Sempre dalla schermata menù di personalizzazione, andate su l'ultima voce Vuoto in basso, poi a destra su Sostituisci questo menù con... Bene, adesso cercare e selezionare la voce Play disc.

Altra cosa utile da fare è aggiungere al sotto menù di Play disc, la voce Files. Quindi sempre nel menù visto sopra, ponendosi sulla nuova voce Play disc sostituita a Vuoto, andare a sinistra. Le nuove voci "Vuoto" che visualizzate, sono quelle del sotto menù (sub menù); sostiuire la prima con Files (ultimo in fondo a destra). Volendo si può anche aggiungere la voce Apri cassetto, per controllare apertura e chiusura del lettore ottico.

Ecco il risultato sul menù principale (non guardate la voce Play a destra che è una mia personalizzazione; voi dovreste avere a destra la voce Film):

In questo modo, se cliccando su Play disc il filmato non dovesse partire, oppure se il disco contiene diversi file, tramite il sub menù files, si può dare il percorso del lettore sul pc e selezionare il file desiderato.
Adesso avete le basi per iniziare ad intraprendere la vostra totale personalizzazione della skin!
Impostazioni Audio/Video consigliate per ottimizzare le prestazioni di Kodi e sfruttare al meglio l'accellerazione video DXVA:
(Test effettuati con Kodi v17 Krypton. Grafica Radeon HD serie 5xxx e driver aggiornati all'ultima versione stabile disponibile per il mio sistema. Sistema operativo Windows 8.1, 64 bit).
Se per comodità fino ad ora avete lavorato direttamente sul monitor PC, adesso sarebbe ora di collegare quest'ultimo al display/TV mediante cavo hdmi e procedere.
Prima di vedere le impostazioni video di Kodi, consiglio di impostare il desktop di Windows nel seguente modo:

Ovviamente alla voce schermo ognuno visualizzerà il nome del proprio dispositivo TV o A/V Receiver.
Su impostazioni/Sistema/Schermo: Togliere la spunta su "Usa finestra fullscreen", in modo che questo lavori in modalità a schermo esclusiva. Ritardo dopo cambiamento frequenza aggiornamento: In caso di impianto HT dedicato, va impostato un tempo in modo che la catena video adatti il desktop alla giusta frequenza di refresh (nel mio caso se metto un tempo inferiore ai 2 sec., l'audio mi parte prima del video). Se il vostro collegamento è PC-TV diretto, può bastare anche 1 sec. Questo serve ad adattare la frequenza dello schermo (Hz) alla cadenza filmica nativa del video che andremo a vedere; in questo modo non avremo i cosiddetti scatti o microscatti nelle immaggini in movimento, e soprattutto verrà rispettata la cadenza filmica originaria. Ad esempio se lanciamo un contenuto HD 24p (fps), il player prima di lanciare il filmato, imposterà automaticamente la frequenza desktop a 24Hz; questa verrà mantenuta finchè non stopperemo il filmato, tornando poi di nuovo automaticamente al refresh di default. Pensate che prima con altri player che non avevano questa facoltà, ogni volta cambiavo manualmente il refresh attravero il driver video. Inoltre consiglio vivamente di non utilizzare filtri video sul sintoamplificatore, perchè più il segnale passa inalterato, più si escluderanno anomalie e problemi nella visualizzazione a schermo. Da evitare anche la visualizzazione del menù del sinto A/V (volume, ecc...) a video; io guardo direttamente il suo display.

Impostazioni/impostazioni player/filmati:
Regola la frequenza di aggiornamento del diplay - Sempre.
ATTENZIONE: Disattivare Sincronizza il suono all'immagine, altrimenti non funzionerà l'audio passtrough!
Metodo di render - DXVA.
Controlliamo anche che Usa accellerazione hardware - DXVA2 sia abilitata.

Continua..........Ultima modifica di Cappella; 06-02-2017 alle 14:07
"Quando parli, stai solo ripetendo quello che già sai. Ma se ascolti, potrai imparare qualcosa di nuovo."
-
23-02-2013, 14:27 #4
Avviare un contenuto video SD o HD (max 720p) e premere invio. Comparirà in basso la barra con le varie opzioni (play, stop, ecc...); aprire le impostazioni video (simbolo occhio) e configurare come segue:
Metodo di deinterlacciamento - DXVA
Metodo di ridimensionamento: Lanczos3 - Ottimizzato (E' il migliore metodo tra quelli disponibili).
NOTE: Con materiale Full HD (1080p) su metodo di ridimensionamento verificare che sia in DXVA; automaticamente poi si troverà Lanczos3 - Ottimizzato con tutti i contenuti sotto 1080p.
Modalità di visualizzazione: Per avere un rapporto fonte-display 1:1 ed anche il giusto aspect ratio, lasciamo su Normale.

Infine cliccare su Imposta come predefinito per tutti i contenuti (in fondo al menù) e confermare, altrimenti non verranno mantenute le nuove impostazioni.
Audio (Impostazioni consigliate in presenza di un ricevitore A/V con HDMI):
Consiglio caldamente di usare sempre il metodo audio Wasapi, sia per il dispositivo d'uscita che per il Passthrough, che ovviamente deve essere attivato insieme a tutte le voci inerenti le varie codifiche audio (vedi seconda figura sotto). Per la configurazione altoparlanti di Windows, su Dispotivo di riproduzione, impostare quello Hdmi come predefinito ed assicurarsi dalle proprietà del dispositivo che le varie codifiche siano supportate; diversamente, la loro assenza è segno di un problema nei driver, probabilmente da aggiornare.
Io preferisco configurarare l'uscita hdmi in 2ch stereo; in questo modo, in presenza di contenuti con audio PCM 2.0, è possibile utilizzare (se si vuole) i metodi d'ascolto PLII (Movie, Music, Game) dei sinto A/V (anzichè MultiCH anologico), utile anche quando non si usa Kodi o il metodo wasapi e non si può bypassare la gestione audio di Windows (ad esempio nei games, ecc...).
Per la configurazione altoparlanti di Kodi utilizzo anche 2.0 perchè ho notato che così compare la voce Abilita transcodifica Dolby Digital. Se abilitata quindi, in presenza di codifiche AAC e Flac 5.1, queste vengono riconosciute e riprodotte dall'A/V receiver come Dolby Digital 5.1 e la resa del contenuto audio è assai migliore (sempre da hdmi) rispetto ad essere riprodotte come multich analogico, dove si riscontra una grossa perdita di volume e di dinamica. Chi usa invece collegamenti analogici per i 5ch e non l'hdmi, potrebbe trovare più vantaggiosa una diversa configurazione degli altoparlanti. Il tutto dipende anche poi dal tipo di configurazione della catena audio.
(Tutti i test audio di cui sopra, sono stati effettuati con un sinto A/V Onkyo TX-SR706 del 2009).
N.B.: Anche in caso di collegamento diretto PC-TV, consiglio sempre di usare il metodo Wasapi ed abilitare il Passthrough, disabilitando però le voci inerenti alle decodifiche dei flussi 5.1 (tranne quelle eventualmente compatibili e certificate dal vostro TV).


Una volta stabilito quale player usare ed averlo configurato correttamente, possiamo procedere ad effettuare una calibrazione video di base, molto importante per avere una corretta visione del nero, del bianco e dei colori.Ultima modifica di Cappella; 06-02-2017 alle 14:03
"Quando parli, stai solo ripetendo quello che già sai. Ma se ascolti, potrai imparare qualcosa di nuovo."
-
23-02-2013, 14:27 #5
PARTE 3
Calibrazione di base del display ed utilizzo dei test video Black clipping e White Clipping.
Premessa:
Adesso, mediante appositi test video, vedremo quale deve essere il corretto comportamento di un tv, display o monitor, e l'importanza di parametri come luminosità e contrasto in relazione a questi test chiamati anche pattern. Come capirete più avanti, un valore troppo alto o troppo basso dell'impostazione della luminosità, influirà negativamente sul nero riprodotto dal display. Invece dobbiamo assicurarci che tale comportamento sia perfetto o il più vicino possibile a ciò che in gergo tecnico viene chiamato, Il riferimento. Questo ci darà la garanzia di non essere troppo lontani da ciò che effettivamente ogni regista vuol farci vedere nel suo film; ma questo ripeto è possibile solo se ci atteniamo tutti ad uno stesso punto di riferimento! Nello specifico, una luminosità troppo elevata restituirà un nero diciamo sbiadito, ingriggito e slavato. Una luminosità troppo bassa invece, affogherà nel nero molti dettagli di scene in pen'ombra (in gergo basse luci), che così non verranno mai visti. Perciò il nostro "riferimento" sarà il nero 16. Vedremo anche come comportarci con il valore del contrasto sia della fonte video che del display, in modo da ottimizzare il comportamento sulle cosiddette alte luci. Il tutto influirà di conseguenza positivamente anche sui colori.
N.B.1: I test video, possono essere utilizzati anche da altri dispositivi di riproduzione in grado di riprodurre il formato file in questione. Ovviamente quello che ci interessa è andare a regolare il tutto, tenendo conto sempre dello stesso dispositivo che poi utilizzeremo per riprodurre i nostri contenuti video (PC, Lettori da tavolo, console, WD TV, Lettori interni TV, ecc...).
Se il dispositivo ce lo permette, il comportamento del display può essere più regolare e facile da calibrare, se l'uscita HDMI della fonte video (nel nostro caso il PC) sarà impostata in RGB Full, piuttosto che in YCbCr limitato; sempre che il display supporti tale formato.
Importante:
Prima di ogni cosa, nelle TV, bisogna lavorare sulla modalità video Film o Cinema, che è quella di solito più si vicina al riferimento (evitare la modalità Dinamico come la peste!). Utilizzare una temperatura colore Caldo. Gamma, lasciare di default. Nitidezza a zero, filtri vari (contrasto dinamico, nero......, riduzione rumore, ecc...) tutti su OFF.
Nel caso in cui decidete di limitarvi ad usare il player interno del vostro TV (dove presente), non aspettatevi grandi prestazioni; inoltre questi spesso si impostano in automatico in modalità Picture/Foto riproducendo così tutto il range del level-output, bisognerebbe se possibile impostarli diversamente. Uno dei "sintomi" di tale problema è la visualizazione di tutte le bande lampeggianti sul test del bianco. Pertanto il mio suggerimento è quello di affidarsi ad un player esterno di buona qualità.
Introduzione:
- Scaricare il disco test AVSHD (consiglio sotto la voce download di prendere la versione file "MP4 (.exe)"). Una volta scaricato il file, eseguire l'estrazione. Ottenuta la cartella MP4-2c, troverete i test Black clipping e White clipping all'interno della prima cartella denominata Basic Settings.
- Controllare che il valore di luminosità del display/TV sia in posizione di default.
- Avviare per primo il test Black Clipping e verificare se c'è una correta chiusura del nero sul valore 16. Questo significa che dobbiamo intravedere la 17 e non vedere la 16. Se questo non avviene, si può intervenire su due parametri: Luminosità del display, oppure quella del driver Catalyst (o altra fonte video), che passerà quindi da Colore video di base predefinito standard, a personalizzato.

N.B.2: Con alcuni monitor lcd led è possibile che la regolazione della luminosità e la retroilluminozione, siano una cosa sola; quindi molto probabilmente anche abbassando notevolmente il valore di luminosità, non perderemo di vista la barra 17. Quindi questo potrebbe semplificare le cose, perchè si potrà mantenere un ottimo contrasto e regolare il picco del bianco agendo sulla luminosità, dove anche abbassando notevolmente il valore, non si affogheranno i dettagli sulle basse luci.
Solo dopo aver regolato la chiusura del nero, procediamo col test White clipping.
- Mettere come base di partenza il contrasto del display al 60% (che in linea generale su gli LCD va bene a 60, ma molto probabilmente non su di un plasma, dove potrebbe essere necessario utilizzare un valore molto più basso; dipende anche dal tipo di scala utilizzata, se 0-100, oppure oppure 0-60; in questo caso meglio stare max su 40, che poi anche lì corrisponde al 60%).
N.B.3: Per i tv con retroilluminazione, stabilire un livello adeguato della retro, come consigliato più avanti*.
-Avviare quindi il test White clipping e verificare che ci sia una regolare chiusura del bianco su 235. Se questo non avviene, vuol dire che c'è qualcosa di errato sull'impostazione del formato video in uscita dalla fonte o anche sul TV. Se l'uscita della banda RGB è limitata, anche sul TV deve esserlo, se il test fallisce provare l'impostazione Full RGB per entrambi. Se il problema persiste, come ultima alternativa, intervenire sul contrasto della fonte video (dove possibile) aumentando o diminuendo il valore di qualche punto, a seconda del comportamento a video del display. Diciamo che abbassando il valore si visualizzerano più elementi, mentre alzando il contrasto si andrà ad anticipare la chiusura del bianco e quindi a vedere meno elementi. Da non confondere però col contrasto del TV, che dobbiamo essere liberi di regolare indipendentemente e solo in funzione del picco di lumosità che serve per adeguarla alle condizioni di luce ambientale.

N.B.4: In caso di visione diurna, sicuramente sarà necessario aumentare la luce emessa dal display, per contrastare la maggiore luce ambientale; per fare ciò dovete aumentare solo il contrasto (solitamente può bastare un +20 punti max, in caso di scala 0-100). Se questo non fosse sufficiente, aumentare pure il valore della retroilluminazione, ma è consigliabile non andare oltre il 50%. Ovviamente per visione al buio o con luce soffusa, è meglio tenersi più o meno sempre intorno al 60% di contrasto ed in alcuni casi anche meno.
*Retroilluminazione (lcd ed lcd led): Consiglio di tenerla più bassa possibile (nel mio caso al 30%), in modo da non accentuare i difetti congeniti di questa tecnologia e non peggiorare l'uniformità e la qualità del nero. Un modo per capire come regolarla può essere quello (con contrasto sempre al 60%) di trovare un valore che non faccia sembrare il pannello smorto anche in assenza di luce ambientale, ma nello stesso tempo le schermate bianche non devono essere fastidiose o accecanti, in modo da avere un picco del bianco adeguato alla luminosità ambientale. In condizioni di buio, il colore delle mura dell'ambiente circostante influisce parecchio; un colore chiaro andrà a restituire un maggiore riflesso della luce emessa dal display, che tornando su di esso lo farà sembrare meno luminoso, e quindi occorrerà un picco di luminosità maggiore rispetto ad un ambiente più oscurato. Questo concetto vale pure per la regolazione del contrasto. Meglio comunque un pò di contrasto in più che "esagerare" con la retroilluminazione, per i motivi già detti. E' un pò come sui plasma, dove non abbiamo la retro ma la possibilità di regolare la luminiosità del pannello tramite la "luce celle", in valori compresi tra: minimo, medio e alto. Anche quì è consigliabile non andare oltre il valore medio.
CONSIDERAZIONI: Nonostante (o almeno credo) questa guida è stata fatta in maniera più semplificata possibile, in modo da dare possibilità anche ai più inesperti di seguirla e metterla in atto, ho riscontrato mio malgrado che qualcuno ha trovato "difficoltà" a capire anche cose che ritenevo semplici e chiare. Per cui voglio nuovamente evidenziare alcuni aspetti:
Non comettete l'errore di pensare che dopo aver eseguito i test video e regolato il vostro TV, queste regolazioni possano andar bene per tutte le altre fonti video, oppure di effetuare i test ad esempio mediante chiavetta (pen drive) utilizzando il player interno del TV, quando poi invece andrete a vedere films su altri dispotivi quali lettori blu ray, ecc....
Ma secondo voi un pilota di auto, effettuerà i test di guida e la messa a punto su di un'auto diversa da quella che poi utilizzerà in gara?
DOVETE RIPRODURRE I TEST VIDEO CON LO STESSO PLAYER CHE UTILIZZERETE PER VEDERE I FILMS !!!
Guida per calibrazione avanzata di tv/display, a cura di Roby7108: LINK
P.S.: BUONA VISIONE !!!
Ultima modifica di Cappella; 26-10-2016 alle 14:46
"Quando parli, stai solo ripetendo quello che già sai. Ma se ascolti, potrai imparare qualcosa di nuovo."
-
23-02-2013, 14:27 #6
(libero per futuri aggiornamenti)
Ultima modifica di Nordata; 11-03-2016 alle 23:50
"Quando parli, stai solo ripetendo quello che già sai. Ma se ascolti, potrai imparare qualcosa di nuovo."
-
23-02-2013, 14:27 #7
(libero per futuri aggiornamenti)
"Quando parli, stai solo ripetendo quello che già sai. Ma se ascolti, potrai imparare qualcosa di nuovo."
-
23-02-2013, 14:27 #8
(libero per futuri aggiornamenti)
"Quando parli, stai solo ripetendo quello che già sai. Ma se ascolti, potrai imparare qualcosa di nuovo."
-
23-02-2013, 14:27 #9
(libero per futuri aggiornamenti)
"Quando parli, stai solo ripetendo quello che già sai. Ma se ascolti, potrai imparare qualcosa di nuovo."
-
23-02-2013, 14:27 #10
(libero per futuri aggiornamenti)
"Quando parli, stai solo ripetendo quello che già sai. Ma se ascolti, potrai imparare qualcosa di nuovo."
-
23-02-2013, 14:27 #11
(libero per futuri aggiornamenti)
"Quando parli, stai solo ripetendo quello che già sai. Ma se ascolti, potrai imparare qualcosa di nuovo."
-
23-02-2013, 14:27 #12
(libero per futuri aggiornamenti)
"Quando parli, stai solo ripetendo quello che già sai. Ma se ascolti, potrai imparare qualcosa di nuovo."
-
23-02-2013, 14:35 #13
 Advanced Member
Advanced Member
- Data registrazione
- Apr 2003
- Messaggi
- 1.525
grande!... proverò e ti faccio sapere!
mad's Studio Room 2.0 .: Speaker Spendor SA300 Turntable Technics SL1210 mkII Liquid Audio Player cmp2 w/Emu 1212m :.
mad's Home Theater 5.1 .: TV Sony KDF50 PreAV Marantz AV7005 Ampli LR Yamaha P3500S Ampli CC/SL/SR Linn 4100 FrontLR DIY Seas & dYnaudio Center Chario Phoenix SurrLR Chario Lynx Sub BK XXLS400-DF Multimedia & Sat madHTPC Fun & Games Xbox 360 :.
-
23-02-2013, 14:48 #14
 Advanced Member
Advanced Member
- Data registrazione
- Feb 2005
- Messaggi
- 2.504
confermo i settaggi suggeriti, infatti abilitando uno qualsiasi dei filtri proposti da AMD la calibrazione fa a farsi benedire.
-
23-02-2013, 15:18 #15
Ho visto che tu conoscevi già la guida, solo che ai tempi era ancora incompleta, perchè non avevo ancora capito/scoperto l'importanza di disattivare tutti i filtri che fanno più danni che altro e quindi i driver Ati di default non sono per niente ottimizzati. Oggi ho provveduto a ripropore la guida in questa nuova discussione dedicata dove potere approfondire senza andare OT, in modo che possano beneficiarne più utenti appassionati di HTPC e ovviamente possessori di VGA Ati.

Ultima modifica di Cappella; 23-02-2013 alle 18:03
"Quando parli, stai solo ripetendo quello che già sai. Ma se ascolti, potrai imparare qualcosa di nuovo."